
総インキ量の調整方法
Photoshopを使用した画像の調整方法を解説します
最終更新日:2025年03月24日

使用する用紙・素材により、印刷データの総インキ量(TAC値)を指定されることがあります。
画像の総インキ量を推奨値以内に調整するには、AdobeのPhotoshopを使用するのが一般的です。この記事ではAdobe Photoshopを使用したインキ量の調整方法について二つの方法を説明します。
目次
総インキ量の調整が必要な場合とは
総インキ量とは、印刷する紙の一点に重ねることができるC(シアン)、M(マゼンタ)、Y(イエロー)、K(ブラック・キープレート)のインキの合計値のことです。TAC値(Total Area Coverage)とも呼びます。データ上ではCMYKの各数値は最大100%で、合計400%(総ベタ)まで指定することが可能です。ただし、総ベタで印刷すると裏移りなどの印刷トラブルが発生する可能性があります。
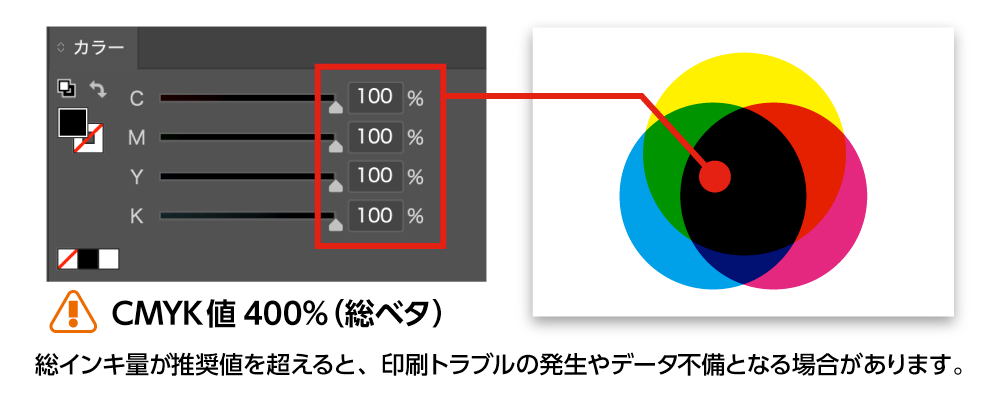
また、印刷機や印刷する用紙や素材によっても、印刷濃度の最大値が指定されている場合もあります。広範囲で推奨値を超えてしまうと、印刷機のインキ供給が追いつかずに印刷が掠れてしまったり、または、インキの定着や乾きが不十分になってしまったりします。こうしたトラブルを避けるために総インキ量の調整が必要となる場合があります。
この記事ではAdobe Photoshopを使用して、印刷会社ごと、または印刷商品ごとで推奨されている総インキ量に、画像を調整する方法をご説明します。
総インキ量の確認

例えば上図のような印刷データを入稿して、印刷会社から「TAC値を300%未満に調整して欲しい」と言われた場合で説明します。総インキ量は、AdobeのPhotoshopやAcrobatなどで確認することができます。
※塗り足し不足ですが、今回は塗り足しの説明は省略します。
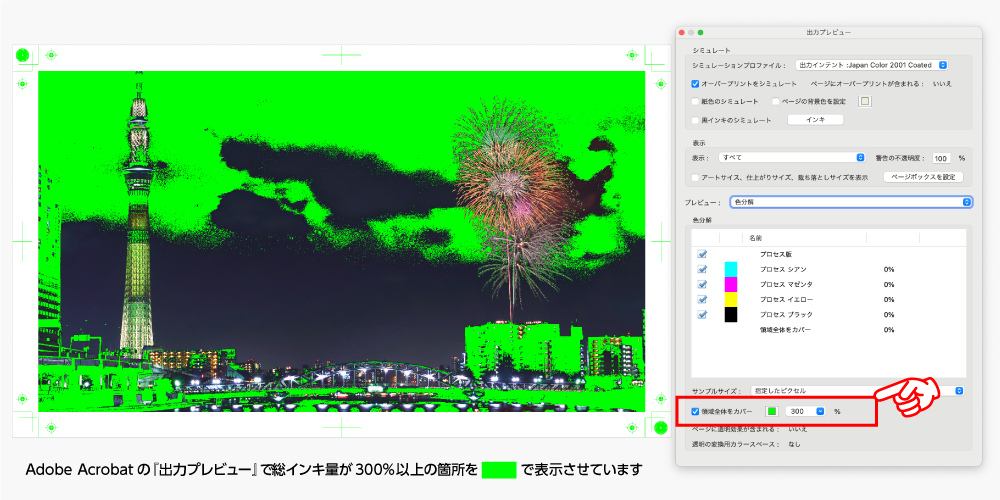
印刷データをAcrobatで開き、『ツール』から『印刷工程』、『出力プレビュー』を順に選択します。『領域全体をカバー』にチェックを入れて、『%』の横に超えてはいけない数値を入力すると、総インキ量が規定値を超えている箇所を確認できます。
総インキ量の手動調整方法

まずは先ほどの印刷データの元となった画像をPhotoshopで開きます。今回は例として総インキ量を手動で300%未満に調整します。
手動調整のSTEP1
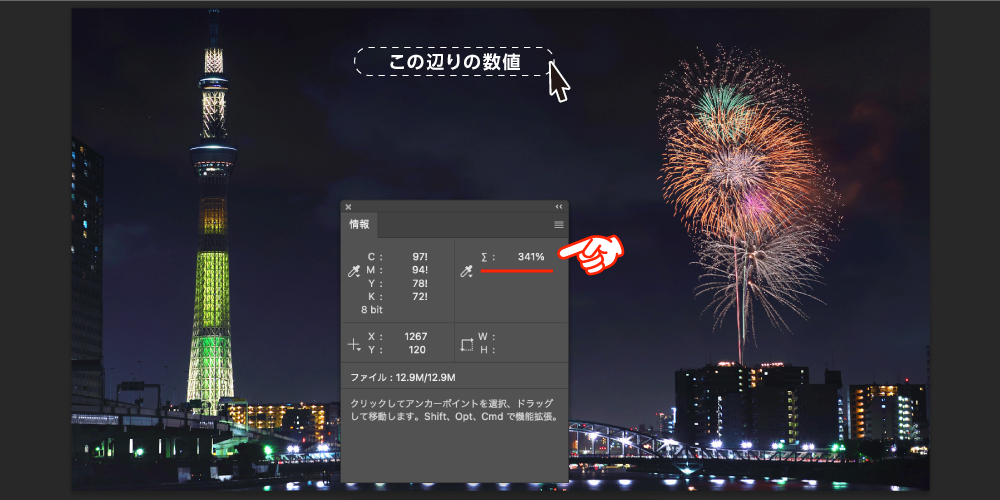
メニューバー『ウィンドウ』から『情報』のパネルを開き、画像の一番濃い部分にカーソルを合わせインキ量の合計を確認してください。
画像の上部にカーソルを合わせた時、341%という数値が表示されました。この数値が300%未満になるように調整する必要があります。
※合計が表示されていない場合はスポイトマークをクリックして『インキの総使用量』を選択してください。
手動調整のSTEP2
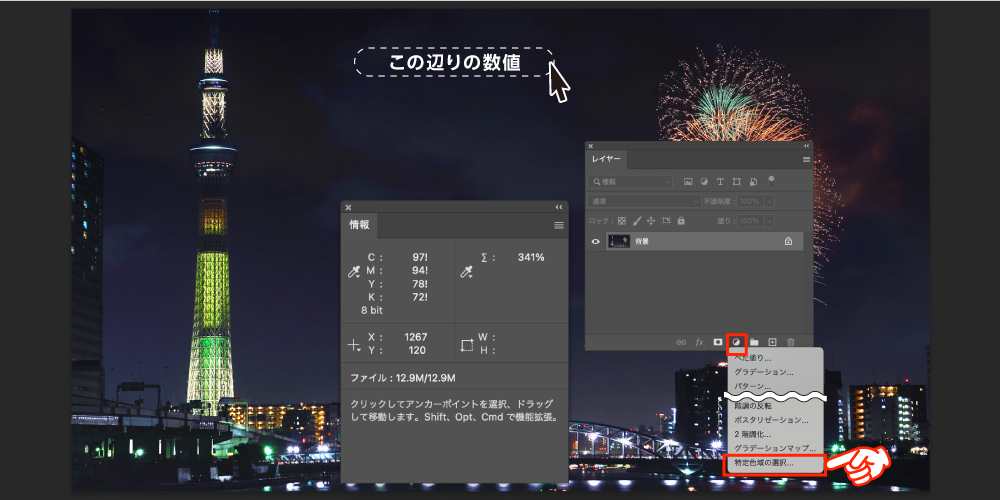
『レイヤー』のパネルを表示させて、パネルの下部にある『調整レイヤーの新規作成』から『特定色域の選択』を選択してください。
手動調整のSTEP3

『プロパティ』のパネルに特定色域の選択が表示されますので、今回はカラーを『ブラック系』に変更し、マイナス調整を行います。STEP1で確認した部分の値を『情報』で見ると、先ほどの数値の右横に調整後の数値が表示されています。規定値内に収まるように微調整してください。
その際、元の画像と色味が大きく変わってしまう場合がありますので、ご注意ください。
手動調整のSTEP4(確認)
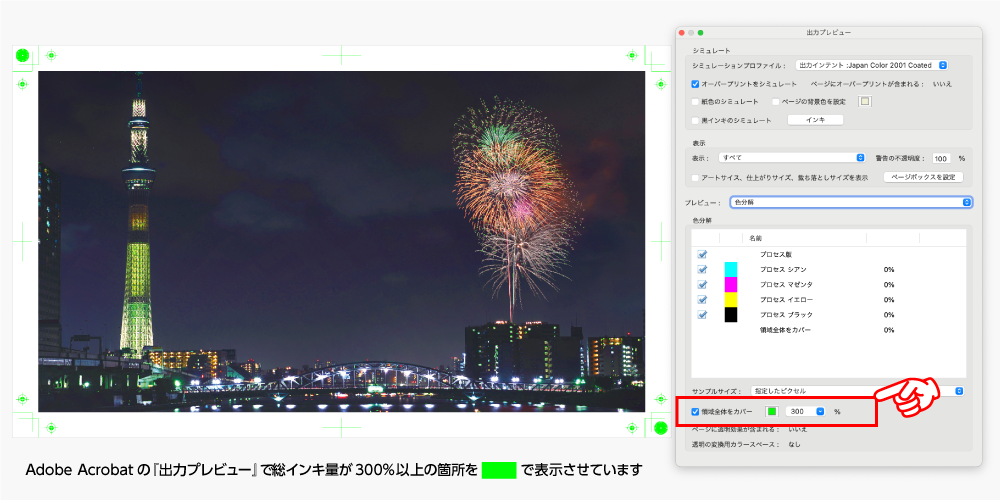
PDFで書き出したデータを再度Acrobatで開き、『出力プレビュー』で確認して問題がなければ成功です。
総インキ量の自動調整方法

今度は自動で調整する方法を説明します。印刷データの元となった画像をPhotoshopで開きます。今回も例として総インキ量を300未満に調整します。また、画像の調整はRGBからの調整方法を紹介します。CMYKの場合はSTEP5をご確認ください。
自動調整のSTEP1
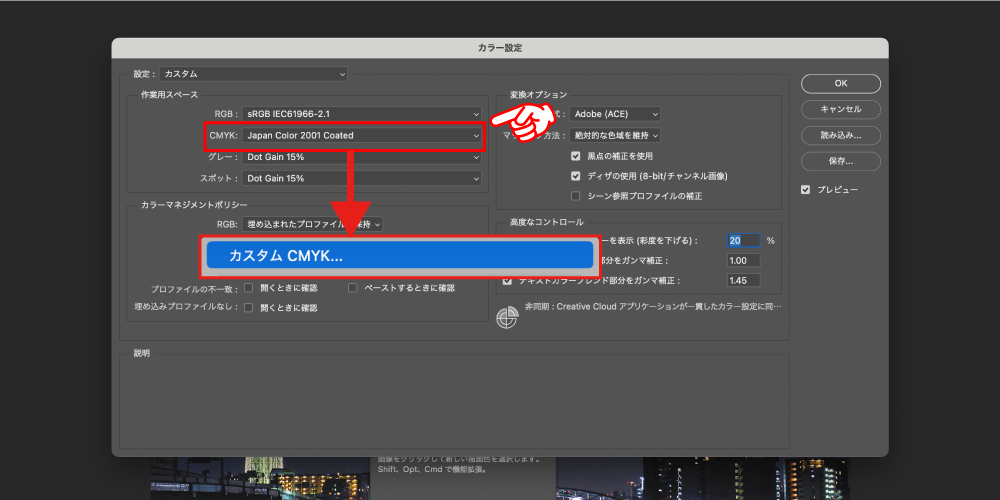
メニューバーの『編集』から『カラー設定』を開き、『作業用スペース』を『CMYK』から『カスタムCMYK』を選択します。
自動調整のSTEP2
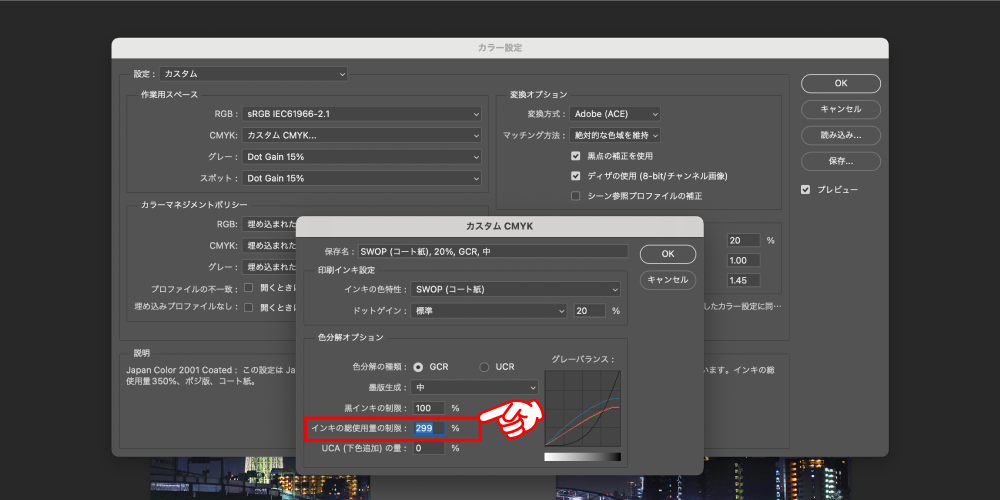
『インキの総使用量の制限』を299%に設定してOKを押します。
自動調整のSTEP3
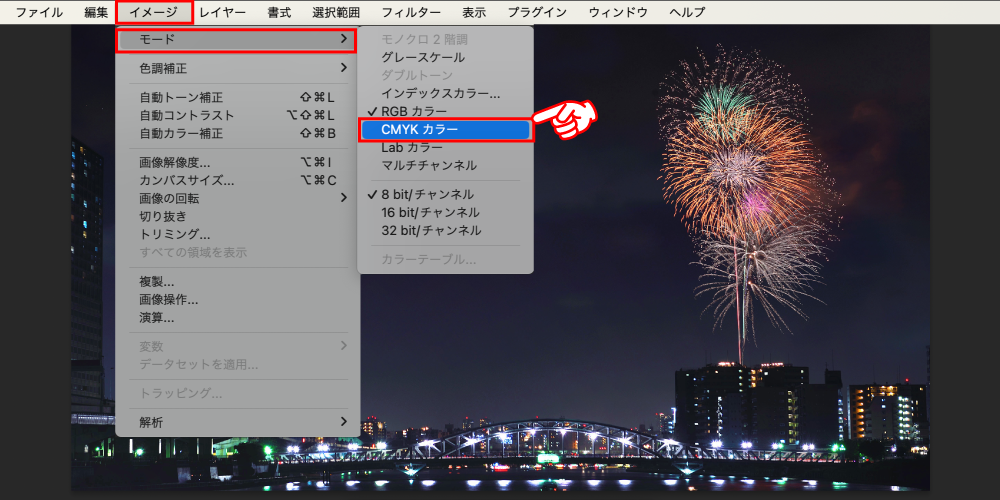
メニューバーの『イメージ』から『モード』、『CMYKカラー』を選択すると、総インキ量が調整されます。
※すでにCMYKカラーになっている場合は変換されません。一度『RGBカラー』か『Labカラー』に変換してから、『CMYKカラー』を選択しなおしてください。
自動調整のSTEP4(確認)
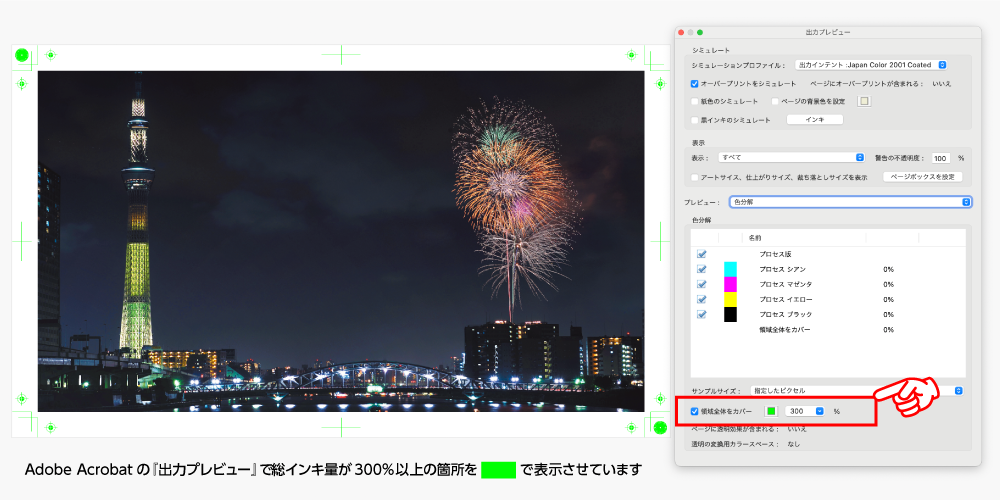
PDFで書き出したデータを再度、Acrobatで開き、『出力プレビュー』で確認して、問題がなければ成功です。
自動調整のSTEP5(補足)
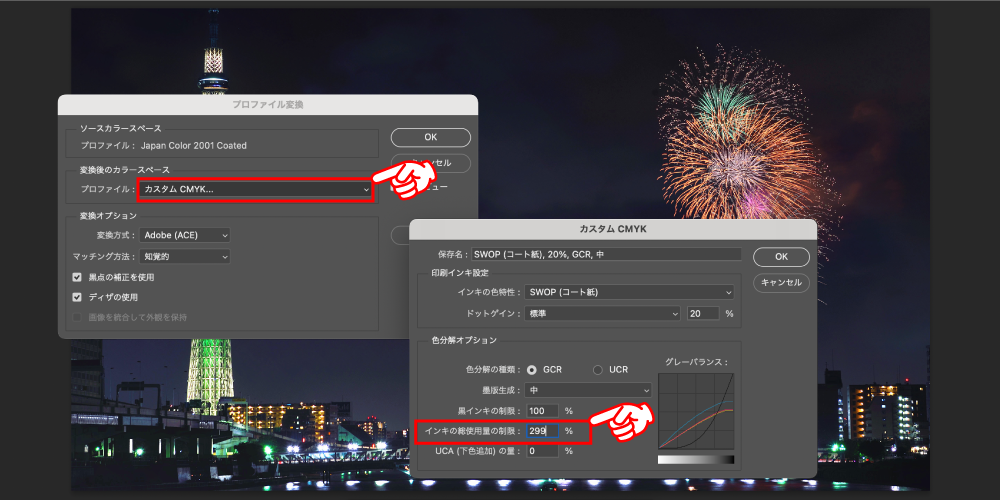
CMYKに変換した画像しかない場合は、メニューバーの『編集』から『プロファイル変換』を開き、『プロファイル』から『カスタムCMYK』を選択し、『インキの総使用量の制限』を299%に設定することもできます。
プリントネットはこちら